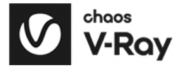Cải thiện kỹ năng thiết kế của bạn bằng cách tạo ra một thiết kế phòng khách ấm cúng trong V-Ray cho SketchUp với sự hướng dẫn chuyên môn từ nghệ sĩ Chaos 3D Anastasia Zhivaeva.
Chào mừng bạn đến với một hướng dẫn archviz thú vị khác! Trong phần này, bạn sẽ tham gia cùng nghệ sĩ Chaos 3D Anastasia Zhivaeva để tạo ra một thiết kế phòng khách ấm cúng trong V-Ray cho SketchUp. Vì vậy, hãy chuẩn bị sẵn sàng đồ uống ấm, và chúng ta hãy đi sâu vào ngay!
Những gì bạn sẽ học
- Anastasia sẽ hướng dẫn bạn cách thiết lập chế độ xem camera, làm việc với các cài đặt như trường nhìn và phơi sáng tự động và đặt ánh sáng với sự trợ giúp của Light Gen.
- Thêm hình học Cosmos, tài sản vật liệu và tùy chỉnh chúng.
- Thiết lập các nguồn sáng bổ sung, điều chỉnh cài đặt cho kết xuất sản xuất và cuối cùng chỉnh sửa hình ảnh trong Bộ đệm khung.
Thiết lập bối cảnh
Nếu bạn muốn làm theo hướng dẫn này, hãy dành một chút thời gian để tải xuống cảnh thực hành. Để đảm bảo rằng máy ảnh có thể được định vị và cảnh có thể được điều hướng mà không bị gián đoạn, hãy đảm bảo thêm mặt phẳng phần SketchUp và định vị nó. Sau đó, tiếp tục và thiết lập chế độ xem máy ảnh và điều chỉnh nó để phù hợp với cảnh hơn.
Bạn có thể thay đổi trường nhìn của máy ảnh để điều chỉnh diện tích căn phòng bạn nhìn thấy. Số lớn hơn sẽ dẫn đến trường nhìn hẹp, trong khi số nhỏ hơn sẽ tạo ra trường nhìn rộng hơn.
Kết xuất tương tác và thiết lập vật liệu
Trước khi bắt đầu kết xuất tương tác, hãy đảm bảo rằng mặt phẳng phần không để ánh sáng đi qua nó. Để thực hiện việc này, hãy điều hướng đến tab Hình học trong V-Ray Asset Editor và trong các tùy chọn mặt phẳng phần, bỏ chọn "ánh sáng hiệu ứng" và "hình học ánh sáng clip" và bật "chỉ nâng cao máy ảnh".
Tiếp theo, bật bộ khử nhiễu. Bạn có tùy chọn để lựa chọn giữa V-Ray Denoiser, nhất quán khi khử nhiễu các yếu tố kết xuất và được khuyến nghị để kết xuất sản xuất và NVIDIA AI Denoiser, yêu cầu GPU NVIDIA và phù hợp nhất để kết xuất tương tác. Trong khi đó, Intel Open Image Denoiser hoạt động với thiết bị CPU của bạn và không sử dụng tăng tốc phần cứng. Bộ khử nhiễu NVIDIA và Intel được khuyến nghị để kết xuất tương tác. Sau khi chọn bộ khử nhiễu, hãy đặt hiệu ứng cập nhật thành "nhanh".
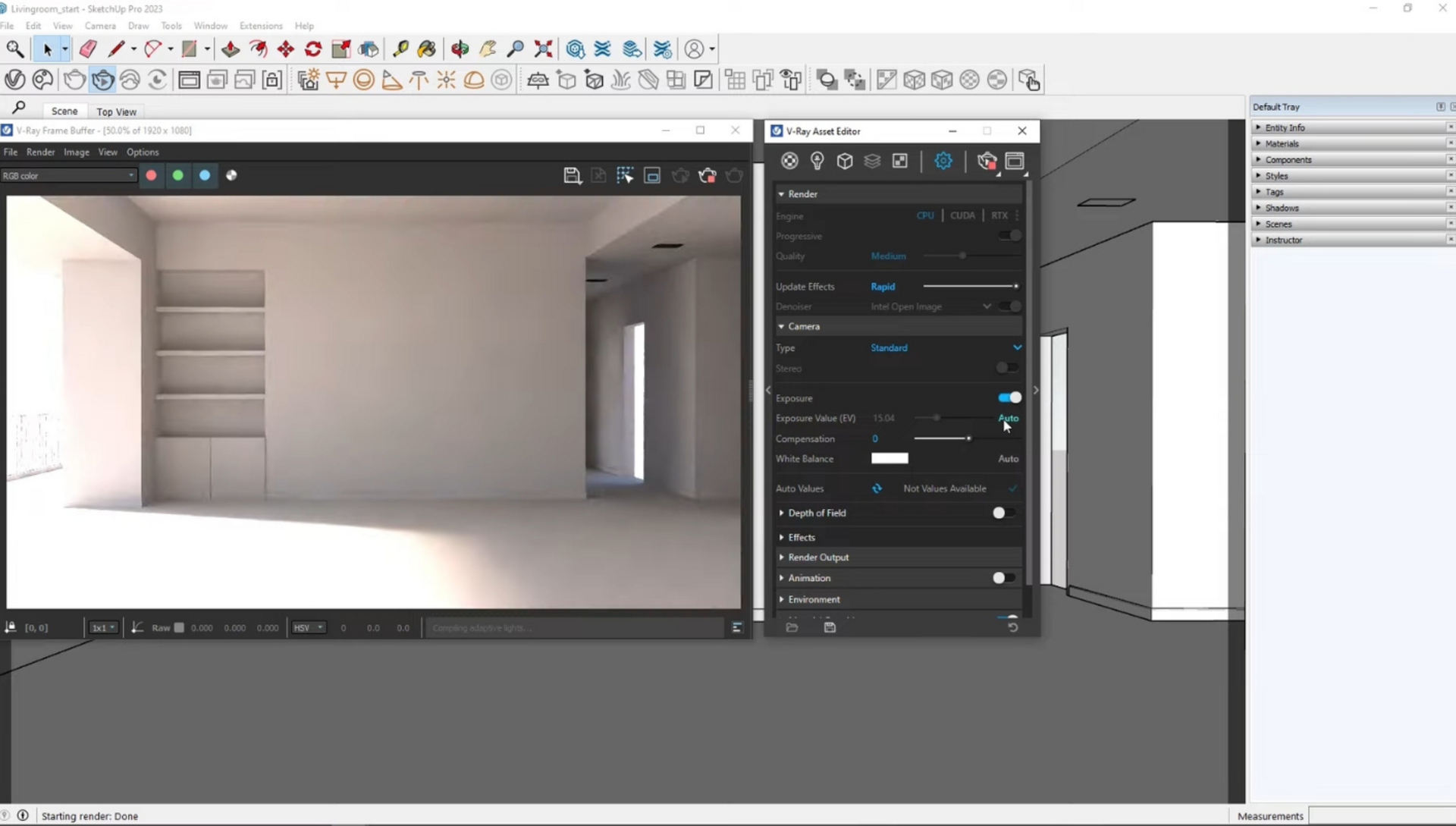
Tại thời điểm này, bạn cũng có thể điều chỉnh tỷ lệ khung hình và độ phân giải. Bạn nên bật "Khung an toàn" để đảm bảo không có gì bị bỏ sót, đặc biệt nếu có sự khác biệt về tỷ lệ khung hình giữa chế độ xem và kích thước hình ảnh. Cuối cùng, bật "Ghi đè vật liệu" để đảm bảo mọi thứ được hiển thị bằng vật liệu ghi đè màu xám.
Phơi sáng máy ảnh
Khi thiết lập ban đầu đã hoàn tất, đã đến lúc bắt đầu kết xuất tương tác. Ban đầu, kết quả có thể xuất hiện rất tối. Tuy nhiên, trước khi thêm bất kỳ nguồn sáng nào, bạn nên thử nghiệm với giá trị phơi sáng của máy ảnh. Giá trị thấp hơn sẽ tạo ra kết quả sáng hơn, trong khi giá trị cao hơn sẽ dẫn đến kết quả tối hơn.
Bạn có thể điều chỉnh thanh trượt cho đến khi bạn tìm thấy cài đặt tốt nhất hoặc bạn có thể bật phơi sáng tự động, điều này sẽ ngay lập tức cân bằng độ phơi sáng trong cảnh. Ngoài ra, bạn có thể thêm bản đồ tông màu phim để giảm tông màu cho các khu vực dư sáng và tăng cường độ tương phản trong ảnh.
Điều chỉnh ánh sáng
Có ba cách tiếp cận khác nhau để xem xét khi điều chỉnh ánh sáng trong cảnh. Bạn có thể tinh chỉnh vị trí của mặt trời từ bảng điều khiển Shadows của SketchUp và V-Ray sẽ hiển thị các thay đổi. Ngoài ra, bạn có thể bật "Định hướng tùy chỉnh" trong Trình chỉnh sửa tài sản để kiểm soát chính xác hơn vị trí của mặt trời.
Bạn cũng có thể sử dụng Light Gen để tạo ra nhiều tùy chọn cho vị trí của mặt trời và tự động áp dụng chúng cho cảnh. V-Ray sẽ điều chỉnh vị trí của mặt trời và độ phơi sáng của máy ảnh cho phù hợp, cho phép bạn kiểm tra các tình huống ánh sáng khác nhau mà không cần điều chỉnh thủ công.
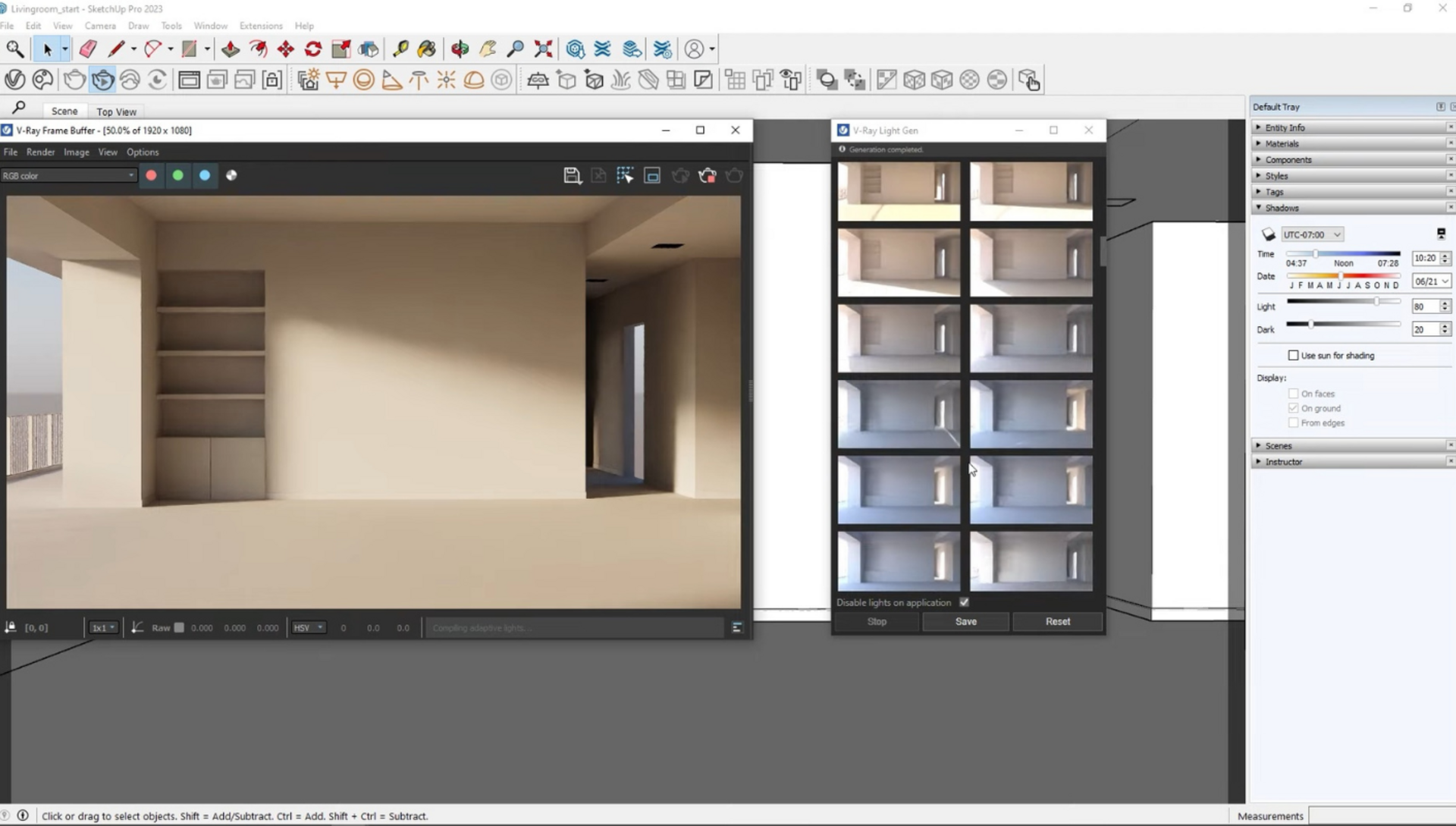
Sửa đổi góc và bóng của mặt trời
Sử dụng bản xem trước hình thu nhỏ thực sự tiện dụng khi chọn tùy chọn nào phù hợp nhất với cảnh của bạn. Ngay cả sau khi áp dụng các thay đổi, bạn vẫn có quyền kiểm soát thiết lập và có thể sửa đổi thêm. Ví dụ, bạn có thể điều chỉnh một chút góc ngang và dọc của mặt trời để tạo ra bóng mờ hơn và điều chỉnh hệ số nhân mặt trời để tăng độ mờ của bóng mặt trời.
Thêm tài sản và vật liệu
Hãy tiến hành thêm một số tài sản và vật liệu vào hiện trường. Sử dụng thư viện Chaos Cosmos, chúng ta sẽ bắt đầu bằng cách kết hợp một cánh cửa và cửa sổ đã được tải xuống trước. Thư viện Cosmos cung cấp một loạt các yếu tố kiến trúc, đồ nội thất, ánh sáng, thảm thực vật, con người, xe cộ, v.v.
Sau khi thêm nội dung, điều quan trọng là phải đảm bảo mọi thứ hiển thị chính xác. Nếu ánh sáng bị chặn do vật liệu ghi đè được áp dụng cho cửa sổ và vật liệu của chúng, bạn có thể xác định vị trí nội dung và bỏ chọn tùy chọn "Ghi đè vật liệu đã sử dụng" để loại trừ nội dung khỏi bị ghi đè.
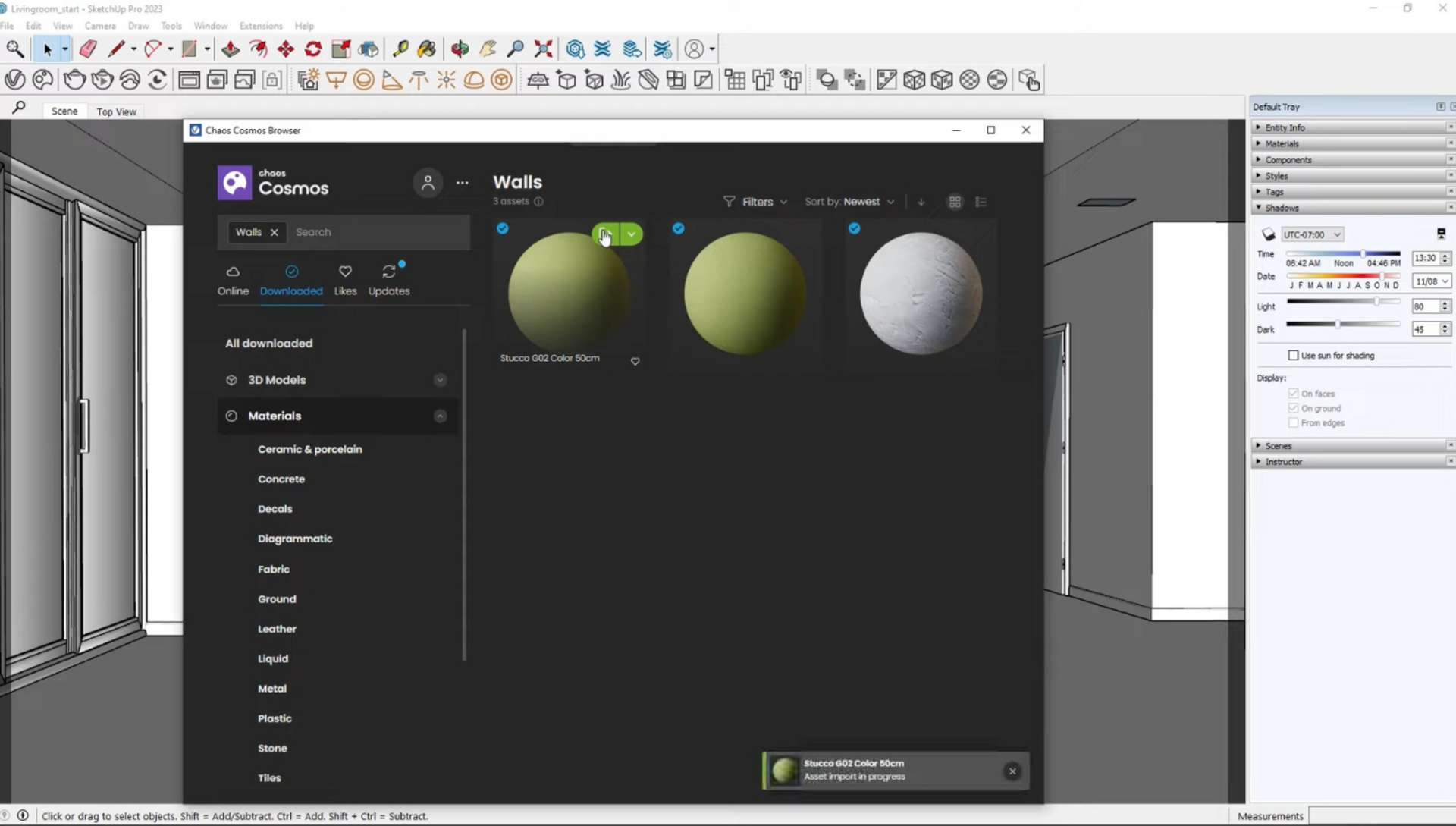
Nhập khẩu và tùy chỉnh vật liệu
Bây giờ, hãy nhập tài liệu từ thư viện Cosmos cho các bức tường và sàn nhà. Thư viện cung cấp nhiều loại tài liệu sẵn sàng sử dụng được chuẩn bị đầy đủ để sử dụng hoặc có thể được sửa đổi khi cần thiết. Đối với các bức tường, nhập vật liệu của bạn lựa chọn. Vữa trông rất đẹp cho cảnh này, bạn có nghĩ vậy không? Đối với sàn nhà, Anastasia đã chọn nhập nguyên liệu cây du xương cá bằng gỗ. Áp dụng vật liệu vữa cho tường và trần nhà, và làm tương tự với hình dạng sàn.
Trước khi kết xuất, hãy tắt "Ghi đè tài liệu". Sau đó, điều chỉnh màu sắc của các bức tường theo sở thích của bạn. Ngoài ra, bạn có thể sửa đổi hướng của các tấm ván sàn bằng cách xoay chúng, ảnh hưởng đồng thời đến tất cả các bản đồ được sử dụng trong bộ đổ bóng. Cách tiếp cận này cho phép dễ dàng tùy chỉnh và mở rộng quy mô nội dung để phù hợp với bất kỳ cảnh nào.
Điều đáng chú ý là tất cả các tài sản trong phòng đã được thêm vào từ Cosmos, ngoại trừ nghệ thuật treo tường, có phiên bản tương tự trong thư viện. Tương tự như shaders, bạn có thể sử dụng các tài sản như hiện tại hoặc điều chỉnh và thay thế vật liệu của chúng. Để làm điều này, hợp nhất tài sản để có quyền truy cập vào các tài liệu được chỉ định, sau đó có thể được sửa đổi hoặc thay thế hoàn toàn.
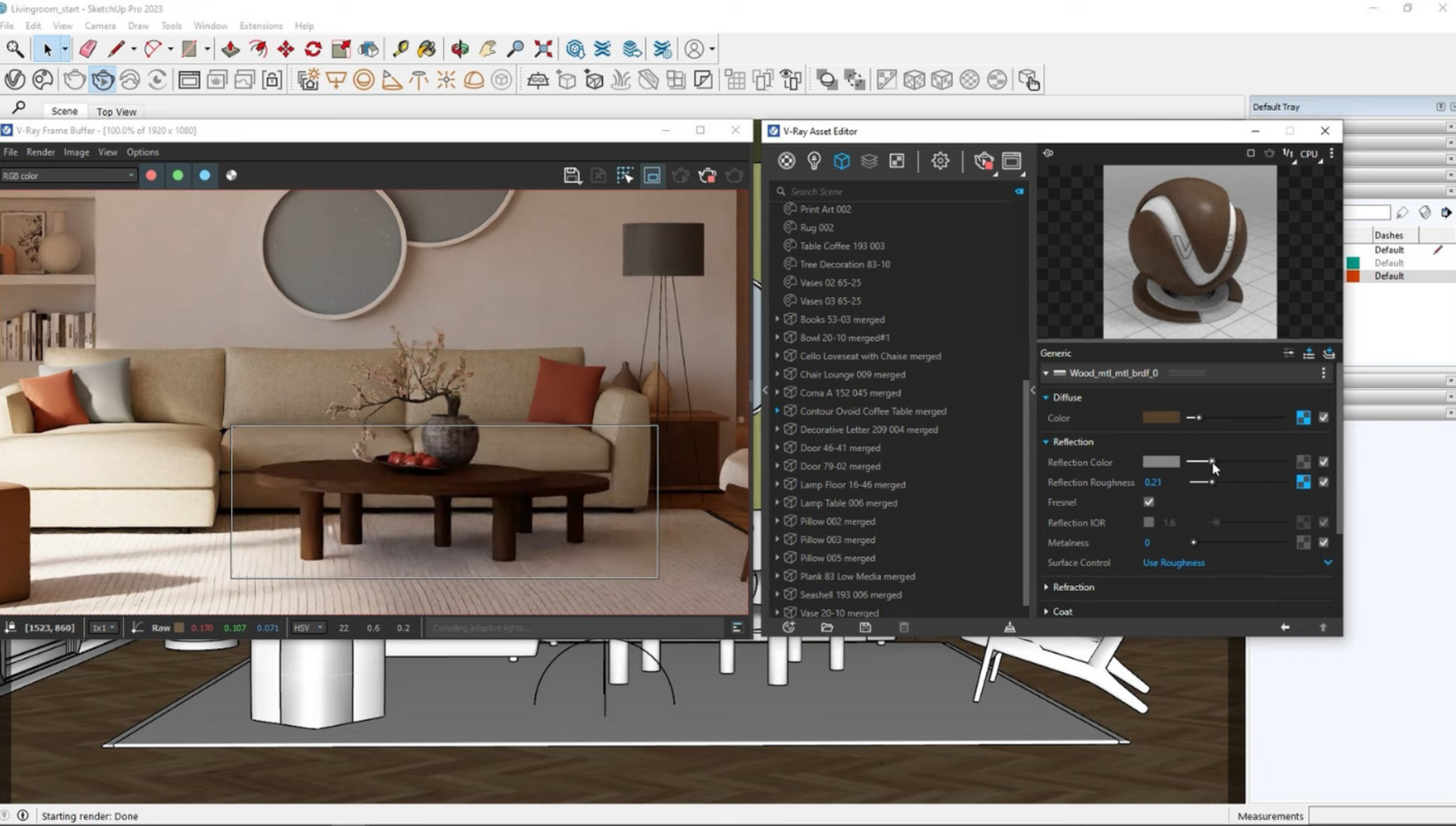
Tinh chỉnh tính chất vật liệu
Để tăng cường hơn nữa các tính chất vật liệu, bạn có thể thêm một chất liệu vải khác từ Cosmos và thay thế vật liệu ghế sofa hiện tại bằng nó. Chỉ cần chọn tài liệu từ menu thả xuống hoặc kéo và thả nó qua tài liệu hiện tại.
Sau khi hợp nhất bàn cà phê, bạn có thể chỉnh sửa vật liệu của nó để làm cho nó phản chiếu nhiều hơn bằng cách điều chỉnh màu phản chiếu và thêm phản chiếu. Để điều chỉnh màu sắc của ghế sofa, hãy bọc kết cấu khuếch tán trong bản đồ hiệu chỉnh màu sắc và điều chỉnh một chút độ bão hòa và màu sắc. Để có diện mạo vải mềm mại hơn, hãy chuyển sang cài đặt nâng cao và điều chỉnh các thông số như ánh sáng, giúp tăng thêm độ mềm mại cho vải.
Tạo các góc tròn và thêm chi tiết
Để tạo các góc tròn mà không sửa đổi hình học, hãy tập trung vào vật liệu vữa của tường và thêm hiệu ứng tròn cho các cạnh bằng cách sử dụng kết cấu của cạnh trong phần lăn ra của vật liệu. Bằng cách tăng chiều rộng, bạn có thể thấy hiệu ứng ngay lập tức. Ngoài ra, bạn có thể chỉ định vị trí áp dụng hiệu ứng cho cả cạnh lồi và lõm hoặc cho một trong số chúng cụ thể. Để thêm chi tiết cho tác phẩm nghệ thuật trên tường, hãy áp dụng một vật liệu được tải xuống từ Cosmos và sử dụng V-Ray và Enmesh để làm cho các chi tiết nổi bật hơn.
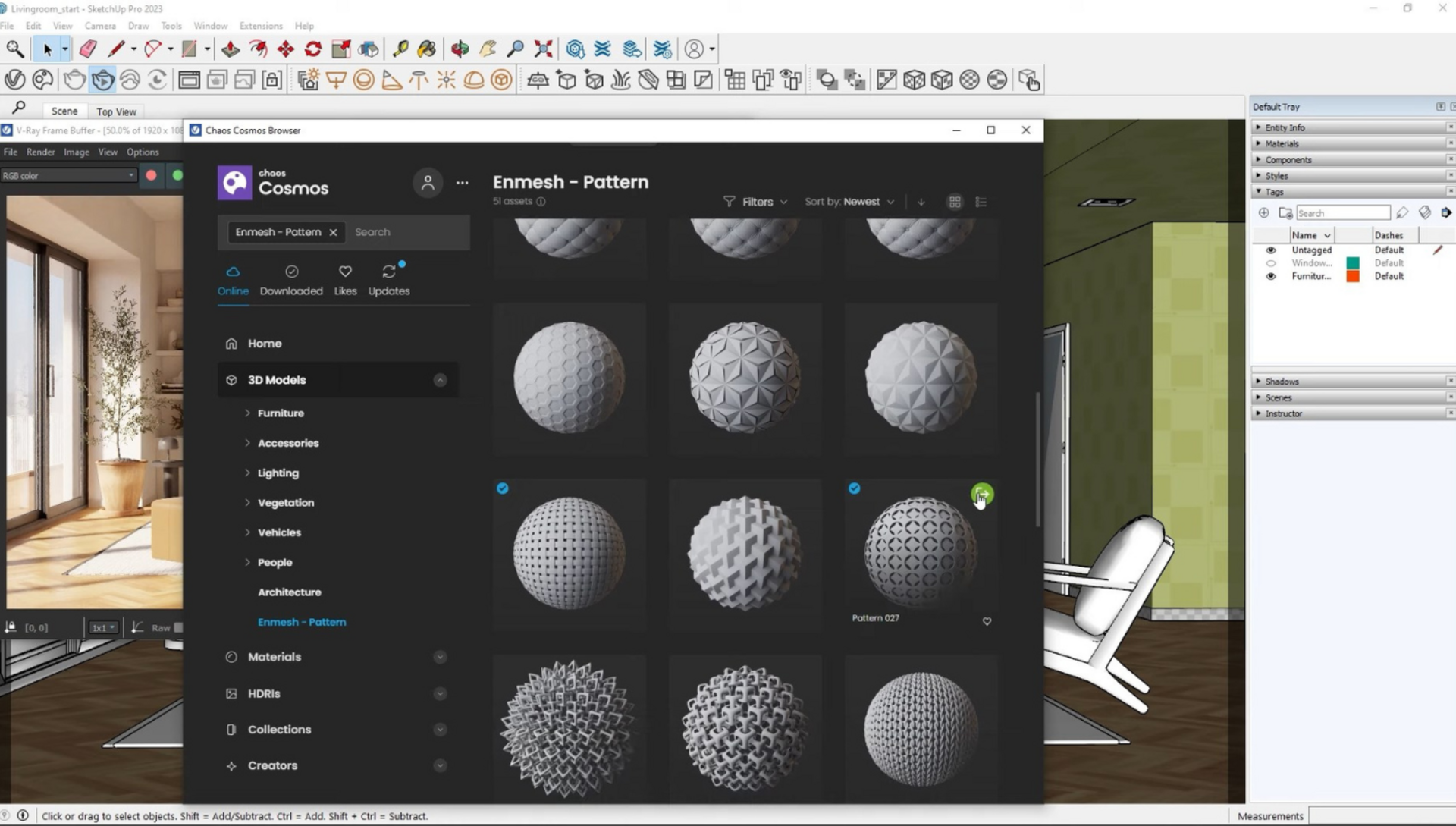
Thêm hoa văn và đèn
Để thêm hoa văn và ánh sáng, hãy chọn phần trung tâm của tác phẩm nghệ thuật và chọn mẫu từ danh mục Enmesh của Cosmos. Khi nhập, V-Ray sẽ tự động áp dụng nó cho đối tượng đã chọn và tạo một thiết lập hoàn chỉnh. Điều chỉnh chiều cao kiểu dáng của nó hoặc bù đắp từ bề mặt ban đầu khi cần thiết. Công cụ sửa đổi Enmesh phủ lên bề mặt đối tượng một mô hình lặp lại của hình học được kết xuất, theo không gian UVW của hình học đó, cung cấp thêm chi tiết mà không cần sửa đổi hình học hoặc tinh chỉnh vật liệu.
Để điều chỉnh ánh sáng, hãy cân nhắc tăng cường hiệu ứng bằng cách thêm ánh sáng hình chữ nhật để giải quyết bất kỳ vùng tối nào. Điều chỉnh hệ số nhân và có thể thêm tông màu mát vào ánh sáng để có kết quả tối ưu. Ngoài ra, bạn có thể thêm đèn IES và đèn hình cầu cho đèn sàn, điều chỉnh thuộc tính của chúng theo ý thích của bạn.
Thiết lập kết xuất sản xuất
Để thiết lập cảnh để kết xuất sản xuất, hãy bỏ ẩn lớp với cây được đặt bên ngoài để thêm chi tiết và quang thực hơn cho cảnh. Sau đó, định cấu hình cài đặt để kết xuất sản xuất, bao gồm thêm phần tử kết xuất Light Mix, phần tử kết xuất Back to Beauty và phần tử kết xuất Cryptomatte. Đặt cài đặt trước chất lượng thành cao, chuyển bộ khử nhiễu sang V-Ray và vì không cần cập nhật thường xuyên bộ khử nhiễu, hãy đặt nó thành "ở cuối". Bây giờ bạn đã sẵn sàng để bắt đầu quá trình kết xuất sản xuất!
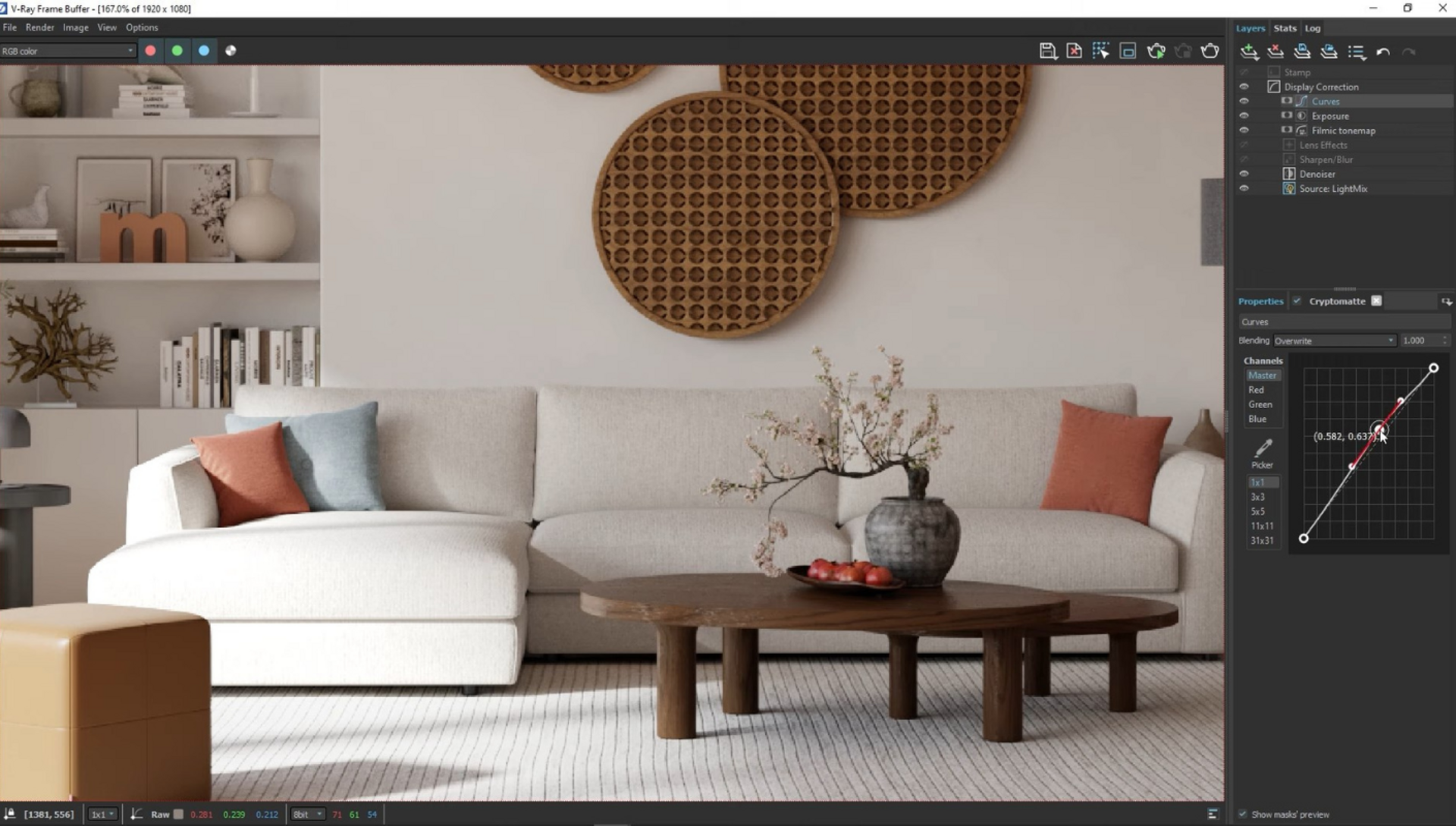
Chạm hoàn thiện
Hãy thực hiện một số điều chỉnh cho đèn và thực hiện một số chỉnh sửa màu sắc. Đầu tiên, hãy xem xét tắt đèn hình cầu trong đèn sàn và làm mờ đèn IES. Bạn cũng có thể tăng cường độ của ánh sáng mái vòm với bầu trời để làm sáng ảnh.
Chuyển sang chỉnh sửa màu sắc, nếu bản đồ tông màu phim xuất hiện quá mạnh ở vùng sáng của ghế sofa, bạn có thể chỉnh sửa riêng. Sử dụng mặt nạ để loại trừ ghế sofa khỏi bản đồ tông màu phim, sau đó điều chỉnh lớp phơi sáng và tông màu trung để đạt được hiệu ứng mong muốn. Ngoài ra, bạn có thể điều chỉnh cân bằng trắng, thêm một chút tông màu đỏ tươi, và sửa đổi độ bão hòa của tác phẩm nghệ thuật để nâng cao hình ảnh tổng thể.
Cảnh bếp bây giờ đã hoàn thành! Chúng tôi hy vọng bạn thấy hướng dẫn này hữu ích và nó đã truyền cảm hứng cho bạn khám phá những cách mới để thể hiện sự sáng tạo của bạn trong V-Ray for SketchUp. Để được thông báo về các hướng dẫn archviz sắp tới do nhóm nghệ sĩ 3D của chúng tôi dẫn đầu, hãy cân nhắc đăng ký nhận bản tin blog của chúng tôi. Kết xuất vui vẻ!